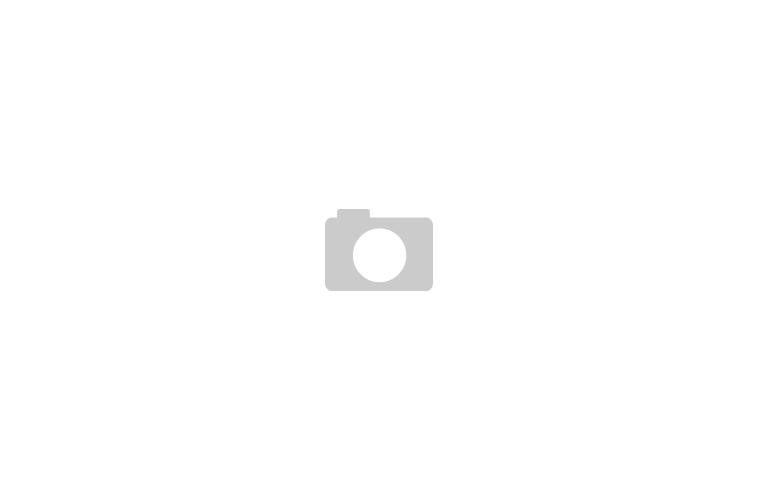Now powering over 17% of the Web, WordPress is increasingly becoming the content management system (CMS) of choice for the average user. But what about websites built with an outdated CMS or without a CMS at all? Does moving to WordPress mean starting over and losing all the time, energy and money put into the current website? Nope!
Migrating a website (including the design) over to WordPress is actually easier than you might think. In this guide, we’ll outline the migration process and work through the steps with a sample project. We’ll also cover some of the challenges you might encounter and review the solutions.
WordPress Themes
About This Guide
Before we get to work, let’s establish some context. First, this guide was written primarily with beginners in mind and will be most helpful for basic websites. Some of you will likely encounter advanced aspects of WordPress migration, but they are beyond the scope of this guide. If you’re tackling an advanced migration and get stuck, feel free to share your difficulty in the comments below.
OBJECTIVES
The objective of this guide is to help you with the following:
- Plan an effective migration to WordPress.
- Walk through the technical steps involved in migrating.
- Get ideas and resources to solve common migration challenges.
- WordPress Themes
ASSUMPTIONS
I assume you have basic familiarity with WordPress. Previous development experience with WordPress would be helpful, but not necessary. I also assume you have an existing website and design that you want to migrate to WordPress.
BASIC STEPS
Here are the basic steps that I recommend you follow for a typical WordPress migration:
- Evaluate website.
Work carefully through the pages on your existing website, identifying all of the types of content (standard pages, photo galleries, resource pages, etc.) and noting any areas that need special attention. - Set up environment.
Set up WordPress and get ready to import. - Import content.
Bring over and organize your content, whether via an importing tool, manual entry (for a small amount, when no tool is available) or a custom importing process. - Migrate design.
Incorporate your existing design into a custom WordPress theme. - Review website, go live.
Carefully review the import, making adjustments where needed, set up any URL redirects, and then go live. - WordPress Themes
With this outline in mind, let’s work through each step in detail.
Start With A Plan
The key to a successful migration is to carefully evaluate your current website. You need to figure out how to import and structure the content in WordPress before carrying over the design.
While the principles are the same across migration projects, the details often vary. So, below are two lists of questions to ask as you work out a plan.
IMPORTED CONTENT
- How much content needs to be imported (number of pages, number of images, etc.)?
- Is the volume low enough to be imported manually, or do you need a tool?
- If you need a tool, does one already exist?
- Can the content be categorized into the standard “posts” and “pages,” or does it call for custom post types?
- Does extra content need to be stored for certain pages (custom fields, taxonomies, etc.)?
- Will the URL structure change? If so, will the old URLs need to be redirected?
EXISTING FUNCTIONALITY
- Does the website integrate any third-party services (data collection, reservations, etc.)?
- Do any forms need to be migrated (contact forms, application forms, etc.)?
- Is access to any content restricted (such as members-only content)?
- Does the website sell products (digital or physical)?
- Do any administrative tools need to be carried over (such as custom CMS functionality)?
- WordPress Themes
A WORKING EXAMPLE
My brother, Joshua Wold, has volunteered a website to serve as an example; it’s for a side project of his in which he sells posters and postcards of a Vegan Food Pyramid. He built the website in plain HTML, with some basic PHP includes for the header and footer. Below is a screencast of me evaluating the website to give you a sense of how the process will work. Enjoy!
Set Up WordPress
Before importing the content, we need to get WordPress ready to go. If you’re just experimenting or if you prefer offline development, start with a local installation of WordPress. Otherwise, the next step is to install WordPress with your current hosting provider; or you could use the migration process as a great opportunity to move to a new host.
Once WordPress is up and running, you’re ready for action!
WordPress Themes
For our example, we’ve installed WordPress with the same host, setting it up in a wp directory for the duration of the migration process.
SETTINGS AND PLUGINS
With WordPress Themes installed, we’ll make a few minor adjustments:
- Update permalinks.
Go toSettings → Permalinksto make changes. In most cases, I’ll switch to “postname”-style permalinks. - Update users.
I create an admin-level account for myself and any admin or editor accounts that are needed for clients and collaborators. I also remove the default “admin” user name if it exists (a basic but wise step for WordPress security).
Depending on the needs of the project, we might have to preinstall plugins. Here are the major categories of plugins:
- Form management
Migrating a form “as is” is usually a mess; simply recreating it using a forms plugin is usually easier. My current favorite is Gravity Forms ($39+ per license). Other options are Formidable (with free and pro versions) and Contact Form 7 (entirely free). - SEO management
Search engine optimization (SEO) is a touchy subject. My philosophy is to build content for people, not for search engines. That being said, there is a common-sense approach to SEO that is solidly supported by the WordPress plugin ecosystem. And if your old website includes custom meta descriptions, giving them a new home during the importing process is important. I recommendWordPress SEO (free). - Multiple languages
If your old website supports multiple languages, WordPress has you covered. My plugin of choice is WPML ($79 per license, free for non-profits). Another option isqTranslate (free). - Security
WordPress security is a topic near and dear to me. The increasing popularity of WordPress has made it a target for security attacks. WordPress itself is rarely the problem; a poorly secured hosting environment or an outdated or poorly developed plugin usually is. I use managed WordPress hosting for the majority of my projects, which offers a good foundation for solid WordPress security. Options include WPEngine, ZippyKid, Pagely and Synthesis. In addition to managed hosting (and especially if you opt for a non-managed host), consider installing a security plugin, such as Better WP Security (free) or Wordfence (also free). Last but not least, review the “Hardening WordPress” guide in the Codex. - Backups
If you opt for managed hosting, backups are usually included (make sure, though). If you’re managing backups yourself or you want an extra layer of data protection, great options are available, including VaultPress ($15+ a month), CodeGuard ($5+ a month), BackupBuddy ($75+ per license) and BackWPup (free). - from : http://www.smashingmagazine.com/2013/05/15/migrate-existing-website-to-wordpress/[quote font=»verdana» font_size=»14″ font_style=»italic» color=»#474747″ bgcolor=»#F5F5F5″ bcolor=»#dd9933″ arrow=»yes» align=»centre»]This Demo Content Brought to you by Momizat Team [/quote]
this is tags and keywords : wordpress themes momizat Tutorial wordpress templates